How To Backup Your Phone And Recover Lost Data
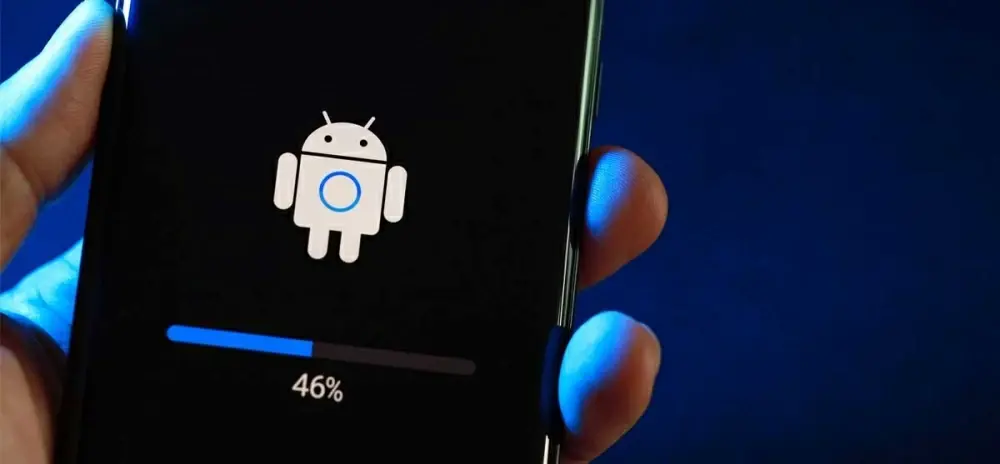
In the digital age, our phones have become integral to our daily lives, holding everything from essential contacts and messages to valuable photos and documents. Yet, with this dependency comes the risk of data loss due to accidental deletions, hardware failures, or even malware attacks. To prevent such a catastrophe, it's crucial to regularly back up your phone data and know how to recover it if the need arises. Here’s a comprehensive guide on how to back up your phone and recover lost data, covering both iPhones and Android devices.
Why You should Backup Your Phone?
Backing up your phone ensures that your personal information is secure and retrievable, even in the event of damage or theft. By having a backup in place, you can quickly restore your data to a new device or recover it if something goes wrong with your current one. Regular backups also free up space, allowing you to store large files or media in cloud services or on external devices, optimizing phone performance.
How to Backup Your iPhone
Apple provides two primary methods to back up iPhones: iCloud and iTunes/Finder.
1. Backup via iCloud
iCloud is the easiest and most automated method to back up your iPhone. Here’s how to do it:
-
Go to Settings: Open the Settings app, tap on your Apple ID (your name), and select iCloud.
-
Choose What to Backup: Scroll down to iCloud Backup, turn it on, and select which data to include (like contacts, apps, photos, etc.).
-
Initiate Backup: iCloud automatically backs up your phone when it's connected to Wi-Fi, charged, and locked. However, you can manually back up by selecting Back Up Now in the iCloud settings.
iCloud offers 5GB of free storage, with additional storage plans available for purchase if needed.
2. Backup via iTunes or Finder
For those who prefer to keep their backups local, backing up via iTunes (on Windows or macOS 10.14 or earlier) or Finder (macOS 10.15 or later) is an excellent option:
-
Connect Your iPhone to a Computer: Use a USB cable to connect your iPhone to a Mac or Windows PC.
-
Open iTunes or Finder: In Finder, your iPhone will appear in the sidebar; in iTunes, you’ll see it as a device icon.
-
Select Backup Option: Under the Backups section, choose Back Up Now. This process creates a local backup, storing everything from settings and messages to your app data. You can also opt for an encrypted backup to secure sensitive information.
How to Recover Data on iPhone
If you've backed up your data via iCloud or iTunes/Finder, recovering it is straightforward:
-
For iCloud Backup: After resetting or setting up a new device, select Restore from iCloud Backup during setup. Choose the most recent backup, and your data will be restored over Wi-Fi.
-
For iTunes/Finder Backup: Connect your device to the computer where the backup is stored, open iTunes/Finder, and click Restore Backup. Choose the backup you want to restore from and complete the process.
How to Backup Your Android Phone
Android devices offer a variety of backup options, including Google One, USB connections, and third-party apps like Acronis True Image.
1. Backup via Google One
Google offers an easy, built-in backup option for Android users through Google One:
-
Go to Settings: Navigate to Settings > Google > Backup.
-
Turn on Google Backup: Ensure that Back up to Google One is enabled. Google backs up your contacts, app data, call history, and more to the cloud.
-
Select What to Backup: You can customize which data to back up, including messages, photos, and system settings.
Google offers 15GB of free cloud storage, shared across Gmail, Google Drive, and Google Photos. For more storage, upgrade to a Google One plan.
2. Backup via USB Cable
Another popular method is using a USB cable to transfer files directly to a PC:
-
Connect to a PC: Use your USB cable to connect the phone to a computer.
-
Transfer Files: Once connected, select File Transfer or Media Transfer Protocol (MTP) on your phone. On the PC, open the device storage and manually copy and paste files such as photos, videos, and documents to your computer.
3. Use Backup Software
If you’re looking for a more comprehensive backup solution, third-party apps like Acronis True Image offer versatile options:
-
Download and Install Acronis True Image: This app allows you to back up all your phone data, including contacts, messages, apps, and media files, to your PC. You can also schedule regular backups.
-
Cloud Storage: Acronis supports cloud storage, which means your data is safe even if your phone or PC is damaged.
How to Recover Data on Android
If you’ve lost data on your Android device, recovering it depends on where your backup is stored:
-
For Google One: After resetting or setting up a new device, log into your Google account and select Restore Backup during setup. This will restore contacts, messages, and apps.
-
From a PC Backup: If you backed up data using a USB connection or a third-party app, simply connect your phone to the computer and transfer files back to your device.
-
Using Acronis True Image: Open the app, navigate to the backup section, and select Restore to transfer files back to your device.
Conclusion
Backing up your phone regularly is essential for ensuring that your data is secure and recoverable in case of accidental loss or damage. Whether you use iCloud, iTunes, Google One, or third-party apps like Acronis, having a reliable backup system in place provides peace of mind. By following these methods, you can ensure your important data is always protected and ready to be restored at any time.






